The following information should help you resolve most common technical issues installing, registering and using Modano Excel add-in, and should be read in conjunction with our Installation Support page and Software Architecture documentation.
If you are part of a large organization, you should also speak with your IT administrators because most technical issues with the Modano Excel add-in are a result of user restrictions and firewalls implemented by IT administrators for security reasons.
Please contact us if your issues persist after reading this information.
Do I need administrator rights to install the Modano Excel add-in?
No. The default Modano installer installs the Modano Excel add-in into the current user's roaming application data folder, which does not require administrator rights. Administrator rights are only required if installing the Modano Global installer.
Does the Modano Excel add-in support virtual machine installation?
Yes. You can find out more details here.
I cannot download the installer.
This is probably a result of your IT administrators preventing you from downloading software installation files using your browser for security reasons, so try contacting them and asking if they can download the Modano Excel add-in installer for you.
The installer does not run properly.
Assuming that your computer meets the system requirements for the Modano Excel add-in, this is often a result of:
- Incomplete installer download: The installation *.msi file must be completely downloaded to your local hard drive before running the installer. When downloaded, the local installation *.msi file will be around 25Mb.
- Invalid installer location: The installation *.msi file should be run from the hard drive of the computer into which the software will be installed. Avoid running the installer from a network drive or temporary internet files directory and never run the installer directly from its download location on the Modano website.
The Modano Excel add-in does not appear in Microsoft Excel.
Assuming that your computer meets the system requirements for the Modano Excel add-in, this is often a result of:
Your software installation failed or has been disabled: The Modano Excel add-in may not have been properly installed or may have been disabled by Microsoft Excel following a crash or forced closure of the application. To reset and/or re-enable it, close Microsoft Excel then go to Start | All Programs | Modano | Configure to run the Modano Configure tool:
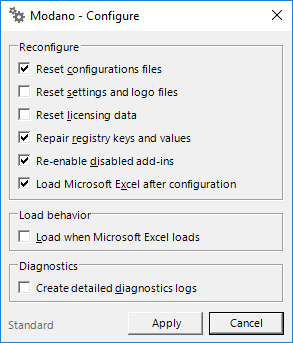
Microsoft Excel should open automatically with the Modano Excel add-in loaded and tabs visible.
If this does not resolve your issue, try completely uninstalling then reinstalling Modano.
- Invalid language or regional settings: Currently, the Modano Excel add-in can only be used on Windows using English-based language and regional settings. Often the add-in simply will not load if unacceptable regional and language settings are detected. For a full list of system requirements see system requirements.
- You are a virtual user: The Modano Excel add-in will not automatically load within Microsoft Excel by default following installation in a virtual environment such as Citrix, Terminal Services, VMWare or Microsoft Virtual PC. Instead, users must 'opt in' as discussed in Virtual Machines and Remove Servers.
I am getting unexpected protected sheets warnings and cannot rename sheets or edit formulas.
These issues are usually the result of using Excel and Modano on multiple monitors with different scaling settings on different monitors.
For a discussion of this issue and suggested workarounds see Using Modano on multiple monitors with scaling.
I cannot register my software.
If your software is validly installed and that you have a valid license to use Modano, this is often a result of:
- No internet connection: You must have a valid internet connection to register the Modano Excel add-in for the first time on your computer, and each time you periodically extend your subscription.
- Firewall issues: Your computer must be able to access Modano's licensing server (which is located at http://licensing.modano.com:80) to register Modano. Even if you can access this server via your browser, many IT divisions configure company firewalls to prevent software from contacting 'untrusted' sites. Hence, you may need to contact your IT department and request that they whitelist http://licensing.modano.com:80 to ensure that your Modano software can register and stay registered over time. You will also want to ensure that group policies or other restrictions have not been put in place that are preventing Excel.exe from communicating through your computer's firewall.
You can check for firewall issues by running the Modano Check Connectivity tool as follows:
- Open Microsoft Excel;
- Go to the Modano tab, Help menu, Check Connectivity; and
Verify that Success is returned for all check results, as shown below:
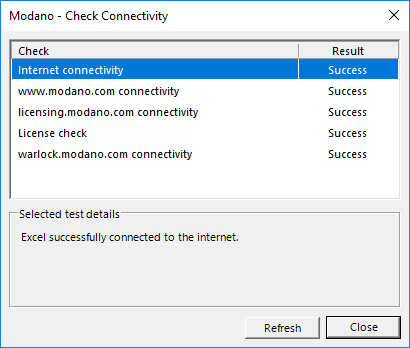
If Success is not returned for all these check results (with the exception of the License check, which will return Not Loaded if Modano hasn't been able to check your license) then you need to speak to your IT administrators and ask them to whitelist Modano's domains as per the Modano Software Architecture documentation.
- You have insufficient users: If you want to install the Modano Excel add-in on additional machines, you can increase the number of users on your subscription via the Subscription section of your Modano account. If you are transferring your software from one machine to another you can request the removal of redundant installations via the Installations section of your Modano account.
Manual Registration
If none of these things resolve your issue and you're still unable to register, you can try manually registering the Modano Excel add-in as follows:
- Open Microsoft Excel;
- Go to the Subscription section of your Modano account and download your license file to your Desktop by clicking the download icon () within the License key row of the Software section of your subscription. By default, the license file will be called something like modano_license.lic;
- Open Excel with Modano installed;
- Go to the Modano tab, Help menu, Refresh License;
- In the Licensing dialog, select the Manual Registration tab;
- Click the Step 1 Browse button to browse for your downloaded license file;
- Click the Step 2 Click here to download your register response file link and download your register response file (which will be called something like register_response.xml) via your default browser (which should open automatically);
Click the Step 3 Browse button to browse for your downloaded register response file. The Licensing dialog should now appear like that shown below:
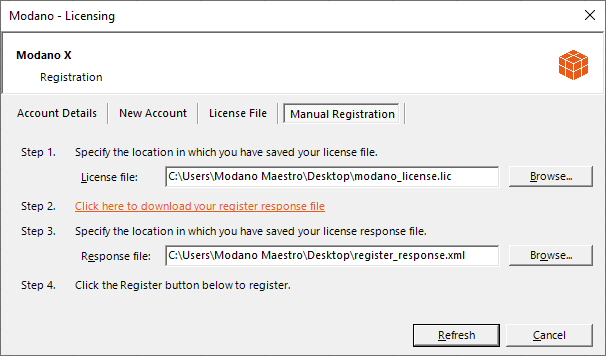
- Click the Refresh button to manually license your software.
If you are unable to complete manual registration (e.g. because you could not download your register response file using your browser), you should speak with your IT administrators as this means your computer has been locked down and these restrictions will need to be removed.
Microsoft Excel hangs when opened with the Modano Excel add-in installed.
The Modano Excel add-in periodically contacts Modano's licensing server to verify the status of your license. If you do not have an internet connection, have a firewall that is blocking access to Modano's licensing server, or your internet connection is slow, this verification process may not have succeeded for a long period of time and as a result the system will attempt license verification every time Microsoft Excel is opened until verification is successful.
To resolve this issue, the source of the license verification failure must be determined, and it is often a result of:
- No internet connection: You must have a valid internet connection to register your Modano Excel add-in for the first time, and each time you periodically extend your subscription.
Firewall issues: Your computer must be able to access Modano's licensing server (which is located at http://licensing.modano.com:80) to register Modano. Even if you can access this server via your browser, many IT divisions configure company firewalls to prevent software from contacting 'untrusted' sites. Hence, you may need to contact your IT department and request that they whitelist http://licensing.modano.com:80 to ensure that your Modano software can register and stay registered over time. You will also want to ensure that group policies or other restrictions have not been put in place that are preventing Excel.exe from communicating through your computer's firewall.
You can check for firewall issues by running the Modano Check Connectivity tool as follows:
- Open Microsoft Excel;
- Go to the Modano tab, Help menu, Check Connectivity; and
Verify that Success is returned for all check results, as shown below:
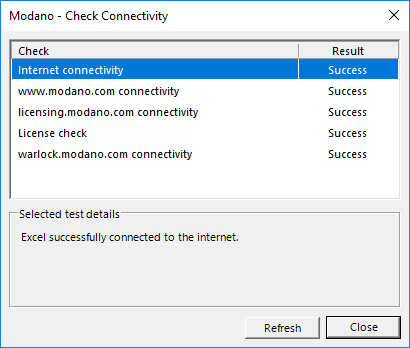
If Success is not returned for all these check results (with the exception of the License check, which will return Not Loaded if Modano hasn't been able to check your license) then you need to speak to your IT administrators and ask them to whitelist Modano's domains as per the Modano Software Architecture documentation.
- VPN or data card limitations: The use of a VPN or data card to access a remote server sometimes significantly affects the ability of the Modano Excel add-in to contact Modano's licensing server. To work around this issue, you should periodically (i.e. at least once a month) access the internet via a direct, high-speed connection, thereby giving the system an opportunity to validate itself outside of the limited VPN or data card environment.
Error stating the Modano Excel add-in cannot connect to the internet.
Ensure that you have access to the internet from your computer (if you can see this website you are halfway there), and that group policies or other restrictions have not been put in place that are preventing Excel.exe from communicating through your computer's firewall. This is required because the software makes outbound connections (to retrieve content and perform registration) and runs within Excel.exe.
You can check for internet and firewall issues by running the Modano Check Connectivity tool as follows:
- Open Microsoft Excel;
- Go to the Modano tab, Help menu, Check Connectivity; and
- Verify that Success is returned for all check results, as shown below:
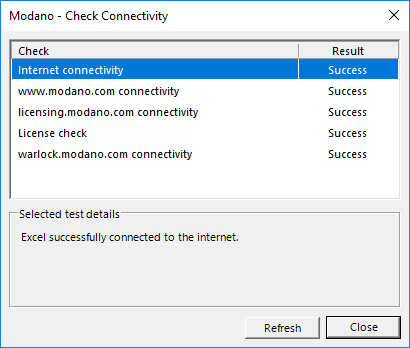
If Success is not returned for all these check results (with the exception of the License check, which will return Not Loaded if Modano hasn't been able to check your license) then you need to speak to your IT administrators and ask them to whitelist Modano's domains as per the Modano Software Architecture documentation.
Registration error - The WMI service was not found (ErrorNoWmi).
This error occurs if the Windows Management Instrumentation (WMI) service is disabled as the Modano Excel add-in requires this for it to proceed. The WMI service is on by default, however it can manually be enabled as well using the instructions here: https://msdn.microsoft.com/en-us/library/aa826517%28v=vs.85%29.aspx.
Registration error - A change in machine hardware has been detected (ErrorMachineChanged).
This error occurs if you have changed a major portion of your hardware, manually moved the software to a new computer, or performed a major operating system upgrade. You can avoid this issue by uninstalling the software before the change and re-installing afterwards on the new machine/OS. However, if you are getting this error then you should do the following to resolve the issue:
- Close Microsoft Excel;
- Go to Start | All Programs | Modano | Configure;
In the Configure dialog, select 'Reset licensing data' and click the Apply button, as shown below:
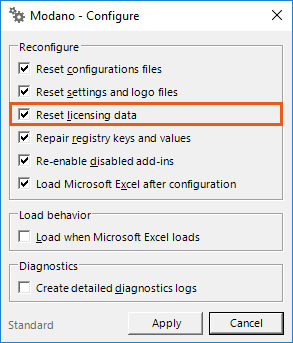
- Excel should start up and prompt you to enter your licence credentials again. After entering them you should be ok. If your receive a further error about insufficient licences, then please contact Modano support for assistance.
How do I move a licensed installation of the Modano Excel add-in to another computer?
The easiest way to move the Modano Excel add-in to another computer is to uninstall it from the original computer while connected to the internet (which will free up the licence), and then re-install it on the new computer. Remember that Modano licensing is per-user based, you can relocate the Modano Excel add-in to a new PC anytime as long as you are the only person using it.
If you cannot uninstall the Modano Excel add-in from the original computer, or have uninstalled it without an internet connection, you can request the removal of installations by clicking the REQUEST REMOVAL button within the Installations section of your Modano account.
To add or remove users to/from your subscription, go to the Users section of your Modano account and click the ADD USERS button to add users, or delete users directly from your list of users. When adding users, an email will be sent to each new user containing a link for them to join your subscription, creating a Modano account for them in the process if they don't already have one.
Note that adding users doesn't automatically add installations to your subscription, so you will need to amend the number of users within your subscription (via the Subscription section of your Modano account) after adding or deleting users to ensure that all users are able to install and register the Modano Excel add-in. Your subscription must contain at least as many users as the number of users in your team needing access to the Modano Excel add-in.
Any user with their own Modano account joined to your team subscription can then install and register the Modano Excel add-in using their Modano account email and password.
How do I add additional users to my Modano subscription?
To add or remove users to/from your subscription, go to the Users section of your Modano account and click the ADD USERS button to add users, or delete users directly from your list of users. When adding users, an email will be sent to each new user containing a link for them to join your subscription, creating a Modano account for them in the process if they don't already have one.
Note that adding users doesn't automatically add installations to your subscription, so you will need to amend the number of users within your subscription (via the Subscription section of your Modano account) after adding or deleting users to ensure that all users are able to install and register the Modano Excel add-in. Your subscription must contain at least as many users as the number of users in your team needing access to the Modano Excel add-in.
Any user with their own Modano account joined to your team subscription can then install and register the Modano Excel add-in using their Modano account email and password.
How do I report software bugs?
The Modano Excel add-in contains a self-diagnostics tool which can be used to provide a range of information about your installation to Modano so that we may work with you to get you up and running smoothly. To use this tool:
- Go to Start | All Programs | Modano | Diagnostics;
In the Diagnostics dialog click the Send Logs to Support button, as shown below:
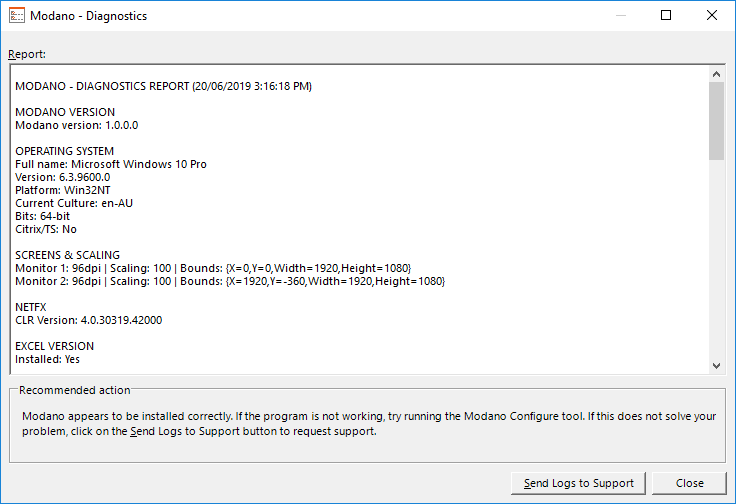
- Complete the Diagnostics Support Request form on the Modano website, which should open automatically.
- Wait for a reply from our support team.
None of these things helped me I still can't use the Modano Excel add-in.
The Modano Excel add-in contains a self-diagnostics tool which can be used to provide a range of information about your installation to Modano so that we may work with you to get you up and running smoothly. To use this tool:
- Go to Start | All Programs | Modano | Diagnostics;
-
In the Diagnostics dialog click the Send Logs to Support button, as shown below:
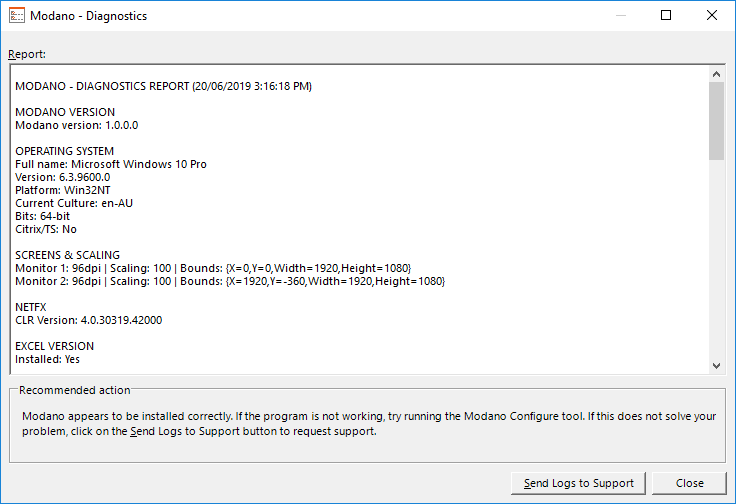
- Complete the Diagnostics Support Request form on the Modano website, which should open automatically.
- Wait for a reply from our support team.